
Što trebam učiniti ako se Windows računalo počne usporavati, pojavljivati pogreške i plavi ekrani? Odgovor je jednostavan – morate djelovati!
Iznenadni poremećaji u radu operacijskog sustava Windows mogu pokvariti raspoloženje i prilično nagristi nečije živce. To se najčešće događa zbog pogrešnih korisničkih radnji ili zbog nekih softverskih sukoba. Obično se u takvim slučajevima savjetuje da ponovno instalirate OS ispočetka (posebno ako koristite računalo za važan posao, a zaraženo je npr. opasnim zloćudnim software-om…), ali preporučujem da ne paničarite i ne žurite sa žurnim odlukama kad vidite plavi ekran smrti (BSoD). Vjerojatno je da će sljedeće upute pomoći u oživljavanju Windows računala bez većih rješenja poput ponovne instalacije sustava.
Prije svega, morate biti sigurni da problem nije hardver, već softver. Drugim riječima, trebate “analizirati tlo” i otkloniti moguće neispravnosti u radu računalne opreme. To se može učiniti pomoću računalnih programa za testiranje i dijagnostiku kao što su AIDA64 , Memtest86 + , HWiNFO , Victoria , Tvrdi disk Sentinel,… i ugrađenog uslužnog programa u sam sustav Windows Diagnostic Tool (mdsched.exe). Pomoću ovih alata možete provjeriti operativnost ključnih komponenti računala – , matične ploče, RAM modula, video kartice, uređaja za pohranu podataka, rashladnog sustava ,… – te otkloniti probleme s hardverom. Da biste dovršili provjeru, možete koristiti USB pogon s konfiguriranim Windowsima ili nekom verzijom Linuxa koja funkcionira neovisno o operacijskom sustavu instaliranom na računalu i omogućuje vam da izvučete određene zaključke o prirodi kvarova koji nastaju, te spasite važne podatke prije mogućeg trajnog oštećenja. O tome kako stvoriti takav pokretački USB flash pogon, u nekom drugom tekstu .
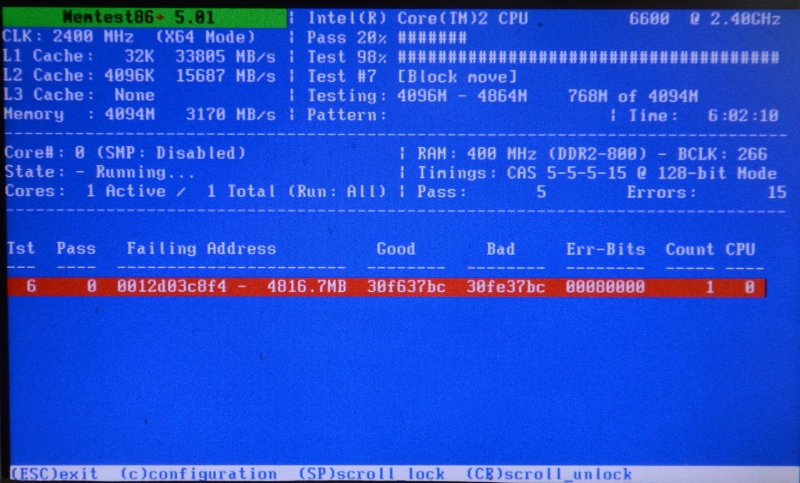
Razlozi otkazivanja hardvera mogu biti različiti od pretjeranog zagrijavanja (nerad hladnjaka, loša pasta na procesoru, slaba prozračnost…) do neispravnog RAM modula, grafičke, ploče , diska…
Kad shvatite da je stvar zaista u softveru i OS-u instaliranom na računalu, morate odlučiti o smjeru i opsegu posla. To se može učiniti pomoću Windows dnevnika događaja, koji bilježi sve pogreške modula sustava, usluga i aplikacija. U pravilu, ovaj alat omogućuje vam da sasvim točno shvatite što je pošlo po zlu.
U sustavu Windows 10 brzo možete pristupiti dnevniku događaja desnim klikom na gumb “Start” ili upotrebom kombinacije “Win + X”
Ako informacije navedene u dnevniku događaja nisu dovoljne onda ako ste iskusniji informatičar slijedite sljedeći postupak.
- Vratite promjene napravljene u sustavu pomoću točaka vraćanja.
Svaki put kada instalirate nove upravljačke programe ili primate ažuriranja putem servisa Windows Update, OS automatski stvara takozvanu točku oporavka s sigurnosnom kopijom ključnih datoteka sustava. Neki antivirusni, sistemski programi isto imaju ovu odličnu opciju.
Ove točke oporavka mogu se koristiti za poništavanje neželjenih promjena u sustavu Windows i povratak u prethodno stanje. U većini slučajeva ova tehnologija zaštite stvarno pomaže oživjeti računalo i riješiti se grešaka u OS-u.
Za pristup točkama oporavka koje je stvorio Windows možete upotrijebiti kombinaciju tipki “Win + R”, u naredbeni redak unesite Sysdm.cpl i pritisnite Enter. U otvorenom prozoru morat ćete se prebaciti na karticu “Zaštita sustava”, kliknite gumb “Vrati” i zatim slijedite upute operacijskog sustava.
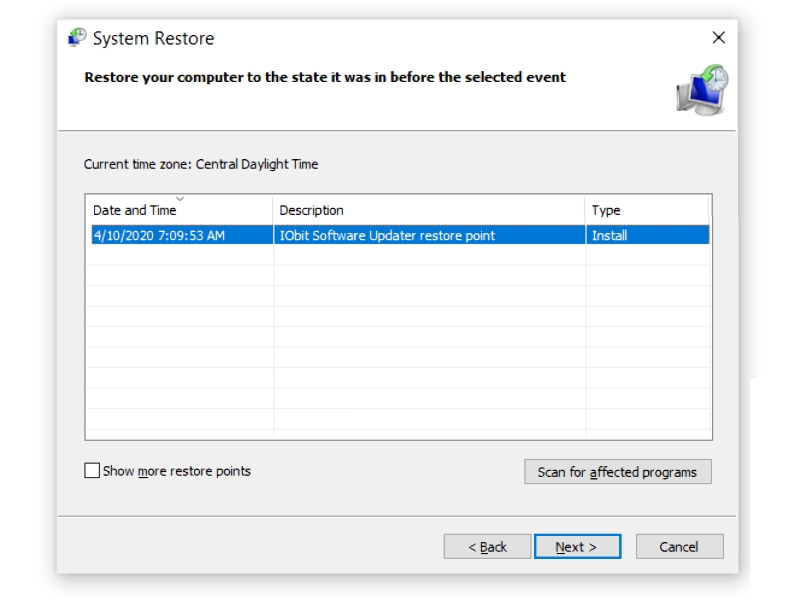
- Provjeravamo da li na računalu postoji zlonamjerni softver i uklanjamo ga.
Da biste riješili ovaj problem, najbolje je koristiti boot diskove (po mogućnosti ako ga uopće još imate najbolje DVD zbog nemogućnosti zapisa ičega na njih…) s antivirusom i pomoćnim alatima koji mnogi poznati proizvođači programa za informacijsku sigurnost nude besplatno , a i sami možete neki operativni sistem s antivirusnim alatom zapeći na DVD ili lošija opcija USB…
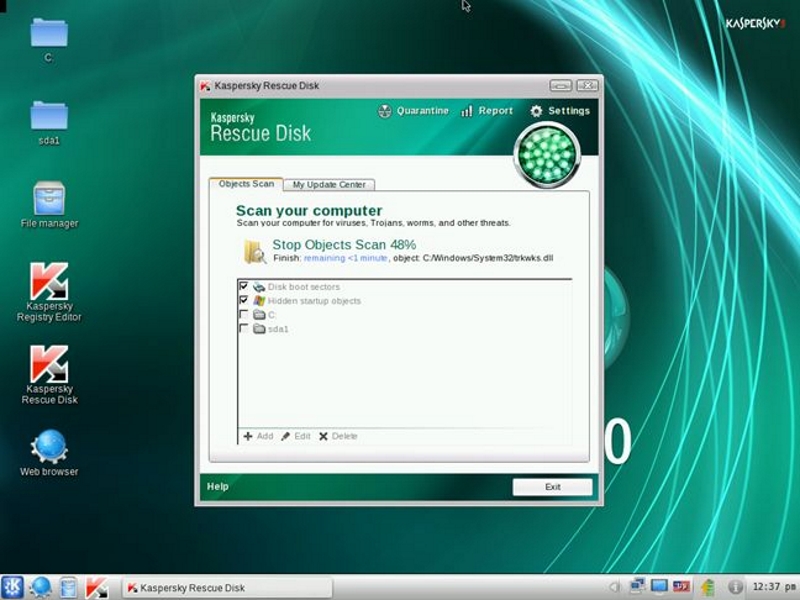
Ova vrsta alata omogućuje ne samo čišćenje vašeg računala od zlonamjernog softvera i sumnjivih datoteka, već spašavanje i kopiranje važnih podataka na prijenosni medij ili neko drugo računalo. Uz to, može biti učinkovit u slučajevima kada Windows zbog djelovanja zlonamjernih programa Windows više ne podiže sustav. Gotovo svi diskovi za pomoć protiv virusa predstavljeni su u formatu ISO slika, koje se mogu besplatno skinuti na CD / DVD ili USB flash pogon koristeći po meni najbolji program za to Rufus .
- Uklanjamo sumnjiv i očito nepotreban softver iz pokretanja.
Ako je antivirusno skeniranje pokazalo da je računalo čisto i sustav se nastavlja rušiti, onda je moguće da se korijen problema nalazi u aplikacijama koje se automatski pokreću kada se pokrenu Windowsi. Praksa pokazuje da se sve vrste skripti, ažuriranja, pokretači i ostali programi sumnjive vrijednosti vole registrirati pri pokretanju bez zahtjeva korisnika. Oni se mogu lagano isključiti i to možete učiniti pomoću Windows upravitelja zadataka.
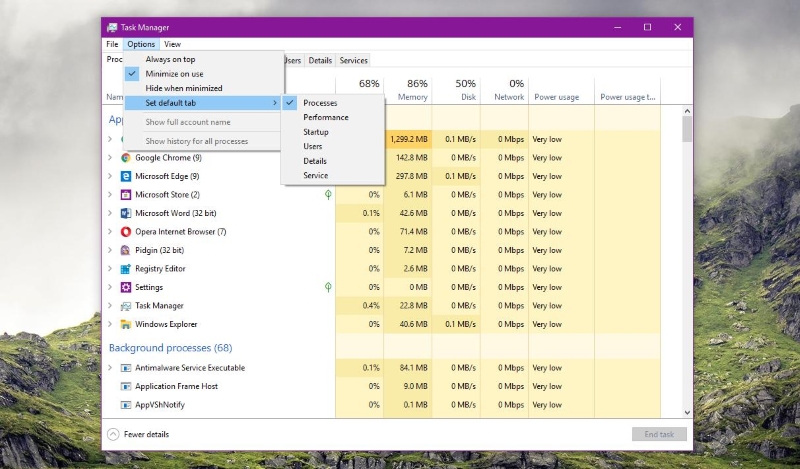
- Analiziramo koji se softver koristio u trenutku kvara.
Pomoću besplatnog uslužnog programa LastActivityView možete saznati kada su se neki programi i knjižnice sustava pokrenuli u sustavu Windows. Ako usporedite primljene informacije s vremenom problema s OS-om, neće biti teško stvoriti popis programa koji mogu potencijalno uzrokovati nestabilan rad računala.
- Riješite se nedavno instaliranog softvera.
Posebnu pozornost posvećujemo antivirusnim rješenjima, uslužnim programima za postavljanje grafičke i radu s diskovima, kao i ostalim proizvodima koji koriste pristup niskoj razini sustava i mogu biti u sukobu s drugim aplikacijama. U ovom slučaju ne morate prekinuti sve verzije upravljačkih programa i obrisati ih – ovdje je važan temeljit i dosljedan pristup podešavanju, a neke nove verzije drivera mogu biti vrlo problematične s određenim sistemima i podešavanjima. Mnogo puta sam se susreo da određene starije verzije Windowsa (npr. 10-tke…) bez nadogradnji nepravilno rade s najnovijim driverima. FPS padne brutalno nisko u npr. igrama, a sve kao radi odlično u samom sistemu…
- Ponovo pokrenite Windows u dijagnostičkom načinu rada.
Ovaj način pokretanja može biti koristan za čišćenje “duboko ugrađenih” aplikacija u OS-u, koje se ne mogu ukloniti za vrijeme normalnog pokretanja sustava Windows – sustav ih blokira. U dijagnostičkom načinu učitavaju se samo glavni upravljački programi i usluge, a svi pozadinski procesi su isključeni. Da biste pokrenuli Windows u ovoj konfiguraciji, morate kliknuti “Win + R”, unijeti naredbu msconfig i u prozoru koji se otvori odabrati stavku “Dijagnostički početak”.
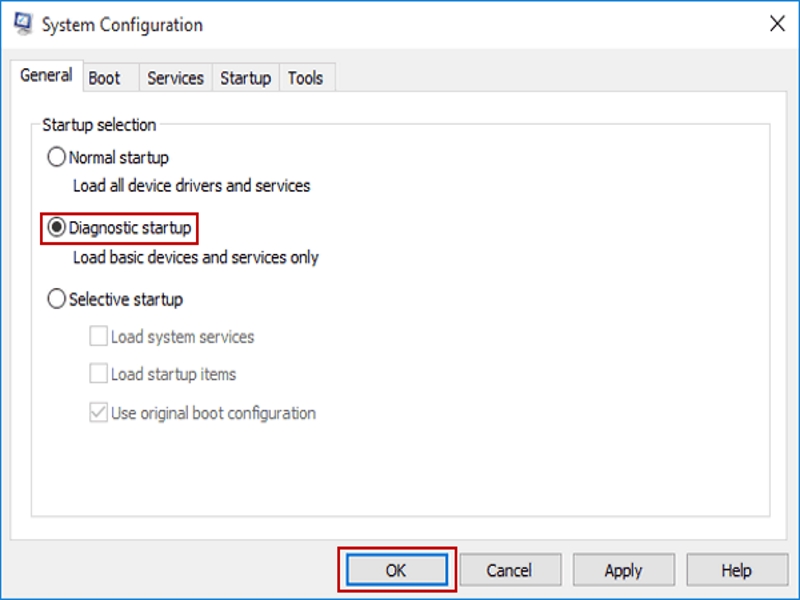
- Provjeravamo i vraćamo zaštićene Windows sistemske datoteke.
Da biste to učinili, otvorite konzolu s administratorskim pravima i upotrijebite alat za provjeru sistemskih datoteka (sfc.exe) koji se mora pokrenuti prekidačem / scannow. Program će skenirati sistemske datoteke, kao “knjižnice” i ključne komponente OS-a radi cjelovitosti – a ako otkrije štetu, zamijeni ga spremljenom kopijom iz direktorija Windows \ System32 \ dllcache. Ako se željena datoteka ne nalazi u navedenoj mapi, od korisnika će se zatražiti da umetne instalacijski disk Windowsa i vrati datoteku odatle.
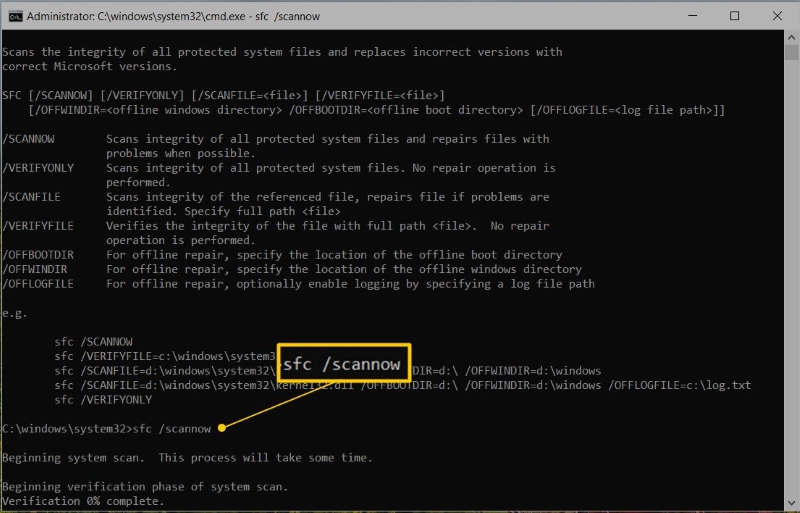
- Dijagnosticiramo upravljačke programe instalirane u sustavu.
Uzrok nestabilnog rada sustava Windows često su problematični upravljački programi koji nisu “verificirani od strane Microsofta” – u ovom slučaju korijen problema možete pronaći pomoću uslužnog programa Driver Verifier (verifier.exe) koji je uključen u OS. Ovaj program vam omogućuje otkrivanje sukoba u radu upravljačkih programa, dobivanje informacija o driverima bez potpisa koji zahtijevaju dodatnu provjeru. Driver Verifier prilično je kompliciran dijagnostički alat profesionalne prirode, a prije nego što počnete raditi s njim, toplo se preporučuje pročitati dokumentaciju objavljenu na Microsoftovoj web stranici koja otkriva sve tehničke nijanse i značajke uslužnog programa.
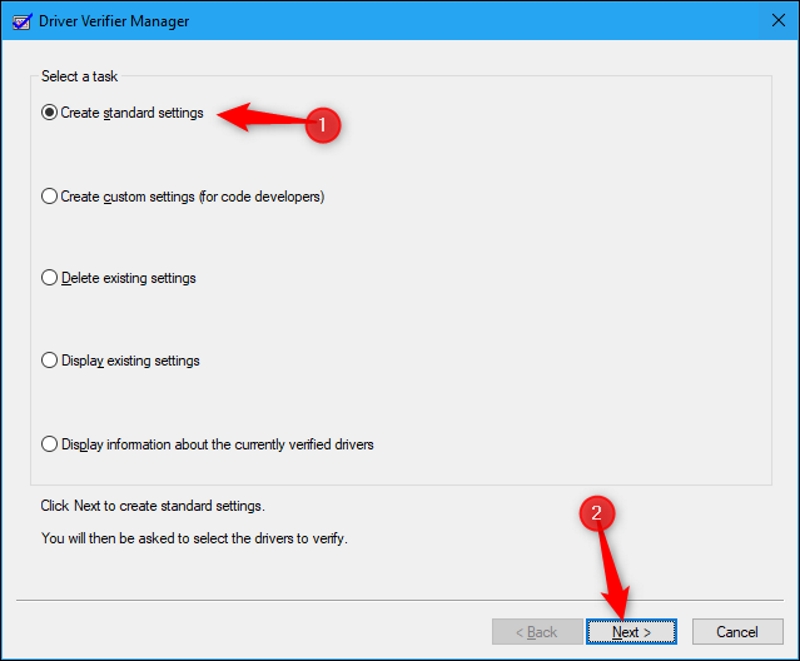
- Provjerite ažuriranje upravljačkog programa na računalu.
Najlakši način da pokušate riješiti probleme s upravljačkim programima je instalirati nove provjerene verzije istih. To se može učiniti pomoću specijaliziranih aplikacija koje skeniraju hardver računala i automatski traže najnovije upravljačke programe. Takvi programi uključuju, na primjer, DriverHub ili Driver Booster . Možete pribjeći i vlasničkim uslužnim programima za ažuriranje upravljačkih programa koji su u arsenalu mnogih poznatih tvrtki – proizvođača računalne opreme, kao što su Intel, AMD, NVIDIA i drugi.
Vrlo je važno provjeriti i control panel (po naški upravljačku ploču…) i u slučaju poznatih uskličnika, upitnika kod drivera , naći ispravan driver i instalirati ga.
- Analiziramo deponije sustava Windows memorije.
U slučaju kritičnih pogrešaka, OS automatski sprema datoteke za pohranu memorije s ekstenzijom .dmp na disk. Pažljiva studija takvih datoteka i tehničkih podataka zabilježenih u njima omogućuje Vam da točno utvrdite uzrok BSOD-a. Budući da je ručno raščlanjivanje deponija prilično dugotrajan proces, u takvim je slučajevima najbolje vjerovati uslužnim programima MiniDumper ili BlueScreenView . Oba programa podržavaju rad naredbenog retka i izuzetno su učinkoviti u pronalaženju izvora pada sustava Windows.
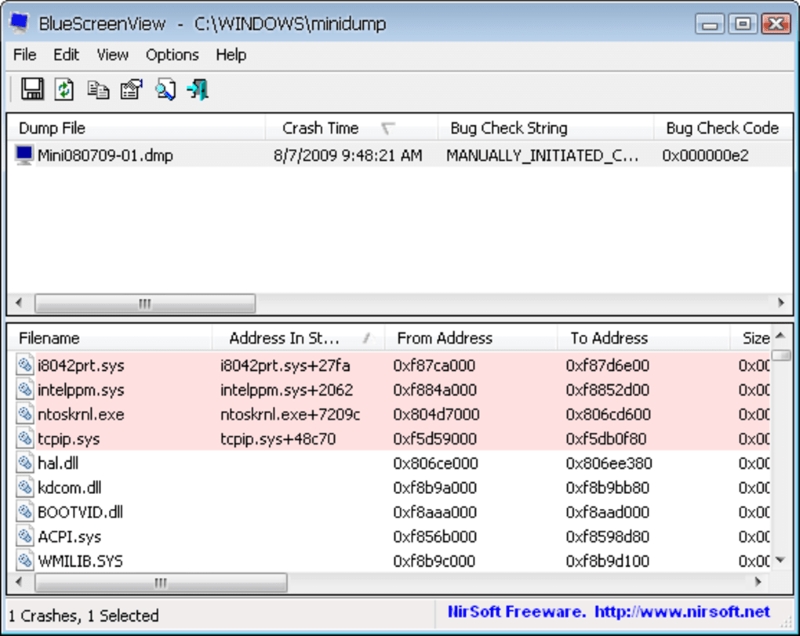
Nadam se da ću ovim savjetima pomoći onima koji imaju problema s računalom. Ovi postupci ipak nisu za početnike, računalne neznalce jer lošim postupcima mogu više problema si napraviti od prijašnjih. Zato preporučujem pomoć stručne osobe u slučaju većih softverskih problema ili kod novih informatičara ako imaju staro računalo bez važnih podataka daljnje pokušaje rješavanja grešaka , jer kako bi se reklo preko problema se najbolje uči.
Na kraju, vrijedno je još jednom podsjetiti na važnost izrade sigurnosne kopije podataka, stvaranja slika na disku operativnog sustava i arhive datoteka (tzv. backup…). Upravljačka ploča sustava Windows posjeduje sve potrebne alate za to (možete koristiti i bolje profesionalnije alate…), a ako ih redovito koristite, spasit će vas od većine nevolja koje se mogu dogoditi na polju softverske tehnologije današnjih računala.
Leave a Reply